MP4 video format is a very popular video format right now. Actually, MP4 file is multimedia file, which is a container format that can store video, audio and subtitle data. MP4 format is really popular because many stores like iTunes are using this container format, iPod and Playstation Portable (PSP) and other popular devices support MP4 format.
This guide aims to show you how to convert videos to MP4 format on Windows and Mac.
For Windows:To convert videos to MP4 format I use
Aiseesoft MP4 Video Converter.
Its input video formats are really amazing.
It can decode MPG, MPEG, MPEG2, VOB, MP4, M4V, RM, RMVB, WMV, ASF, QT, TS, MKV, AVI, 3GP, FLV, MPV, MOD, TOD, MP3, MP2, AAC, AC3, WAV, MID, MIDI, WMA, M4A, RA, RAM, HD video etc. and convert them into MP4 format.
It works perfectly with iPod iPhone, PSP, Creative Zen, Zune, Zune 2, iRiver PMP, Archos, PS3, Xbox, etc.
Step 1: Load VideoClick “Add File” to load the video that you want to convert to MP4 format to Aiseesoft MP4 Video Converter.
You can also do it by clicking “File” and choose “Add File”.
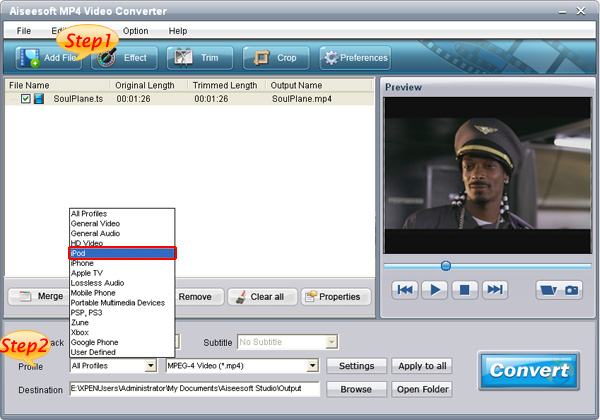 Step 2: Choose Your Output Profile and Settings
Step 2: Choose Your Output Profile and SettingsFrom “Profile” drop-down list you can choose your output profile according to your need.
For example, if you have a iPod and you want to convert video for it, you need to choose “iPod” from the profile list and then it also provides the second chance to specify your iPod generation. You can choose “iPod touch”, “iPod nano” and other iPod generation.
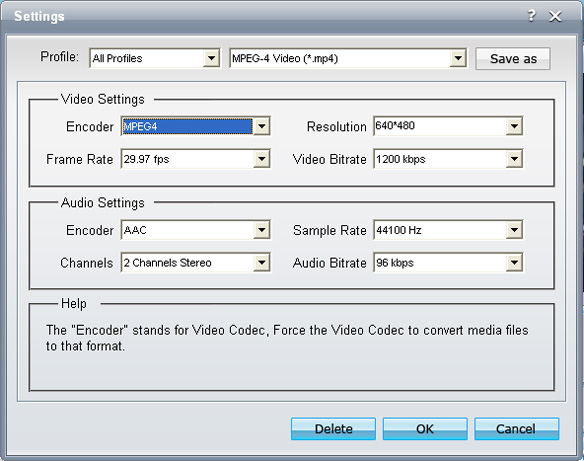
You can also adjust the settings of your output video, such as “video/audio encoder”, “Video/audio Bitrate”, “Channels”, “Resolution” and so on.
Step 3: Video EditingThis powerful MP4 video converter allows you to do many video editings.
1. Effect:You can adjust the “Brightness”, “Contrast”, “Saturation” and also you can use “deinterlacing” to improve you output effect.
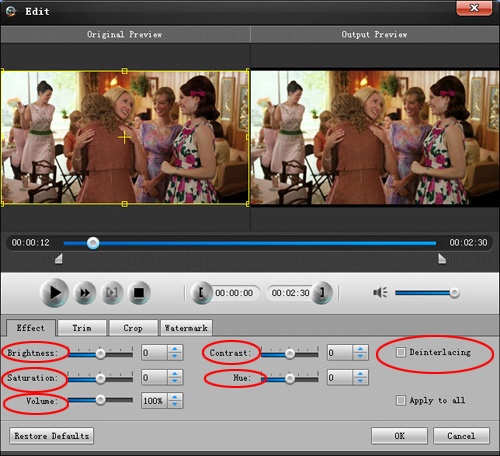 2. Trim:
2. Trim:“Trim” function allows you to pick up any part of your video to convert. You can just convert a part of your video that you want.
There are 3 ways that you can trim your video.
a. You can drag the buttons to set the start and end time
b. You can preview the video first and when you want to start trim click the left one of the pair buttons when you want to end click the right one.
c. You can set the exact start and end time at the buttom of the pop-up window.
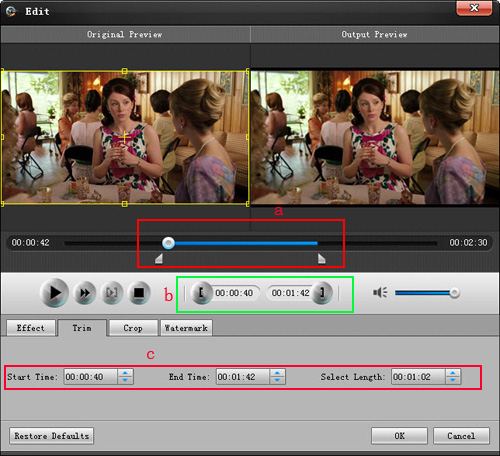 3: Crop:
3: Crop:“Crop” means to choose a certain play area to convert.
There are 2 ways that you can crop your video.
a. You can set your own mode on the bottom of the pop-up window
b. You can drag frame to set your own crop mode
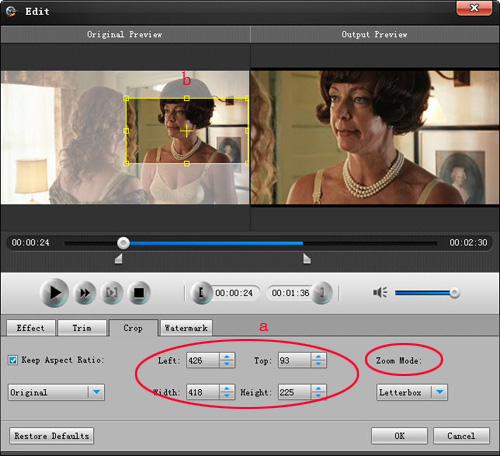 Step 4: Conversion
Step 4: ConversionAfter you have done all the steps above you can click “Start” button to start your conversion.
For Mac:Mac users can also enjoy Mp4 video at will.
Here you just need
Aiseesoft MP4 Video Converter for Mac.
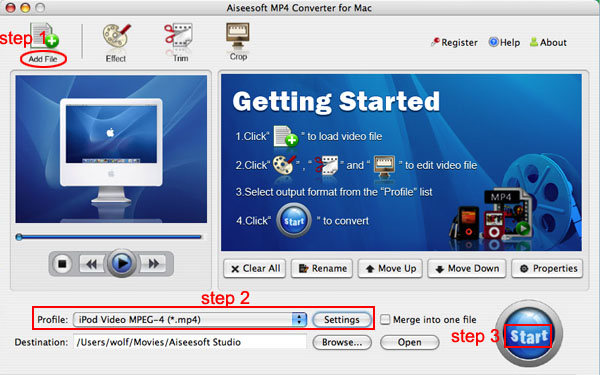 Step 1. Load Video
Step 1. Load VideoClick “Add File” to load the video/movie that you want to convert to MP4 format.
Step 2. Choose Profile and SettingsYou can choose your output profile on a drop-down list.
Click “Settings” button you can adjust the details of your output video/movie
Step 3. ConversionEverything is ready and you just need to click “Start” button to be
Total Video ConverteriPhone Ringtone MakerBest DVD Ripper